 在线
在线客服

 在线
在线
 电话
电话咨询

 购买
购买
 返回
返回顶部
【周年庆】MyEclipse个人授权 折扣低至冰点!立即开抢>>
想要使用WebSphere,您必须拥有MyEclipse Blue或Bling授权,购买地址>>
本文档介绍了Windows上的WAS安装。如果您使用的是Unix / Linux,请参阅相应的WebSphere文档,来知道您完成并且准确启动程序。如果在Linux上有可比较的可执行文件,除了目录路径之外的指令将非常相似。
注意:没有适用于Macintosh的WebSphere安装。
您需要一些不同的软件程序才能完成本文档中的步骤。
这些是本教程使用的安装程序和PAK。如果您稍后阅读本教程,并且要使用其他功能包或更新PAK,请确保没有其他更新会干扰这些功能包的功能。
1. 下载免费的WebSphere Application Server运行时文件。
2. ZIP文件下载后,解压压缩文件,双击launchpad.exe。
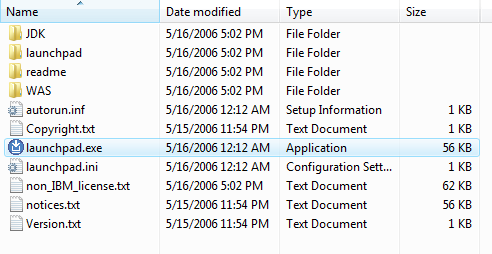
3. Launchpad启动后,单击链接来启动WebSphere Application Server for Developers的安装程序。
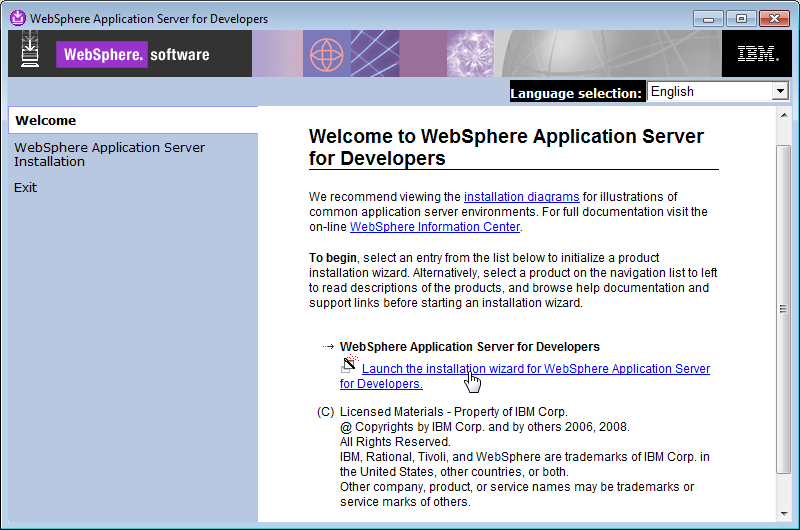
注意:如果由于某些原因链接不起作用(例如,对于操作系统的安全性限制),可以关闭Launchpad,并通过进入WAS文件夹运行install.exe,启动WebSphere Application Server安装程序。
4. 安装程序初始化后,将显示安装向导屏幕:
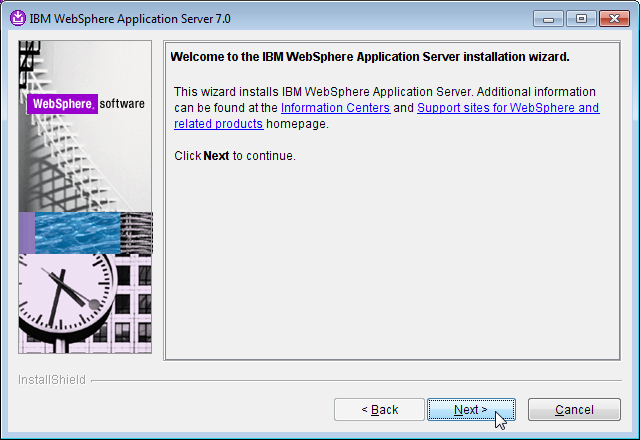
5. 在大多数情况下,接受默认的安装程序配置是非常好的。当进展到向导的管理安全性部分时,通过取消选择Enable administrative security复选框来禁用该功能,然后单击Next。
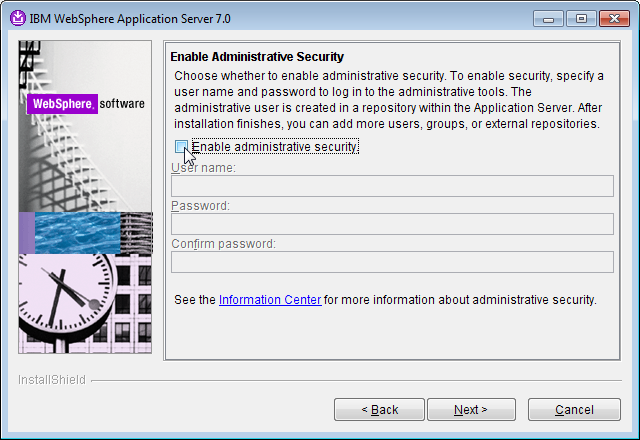
6. 您将看到执行安装操作的概述,再次单击Next开始安装。
7. 安装程序完成后,单击Finish。
默认情况下,当安装WebSphere Application Server时,安装程序会添加一个Windows系统服务,在启动时自动运行WebSphere。在生产服务器上这是必须的,但在开发机器上启动整个应用程序服务器不仅会减慢启动速度,还会与MyEclipse内部管理的WebSphere产生冲突。因此,您应该禁用此系统服务。
1. 在Windows XP上,单击开始菜单,再单击控制面板,然后单击管理工具和服务来查找系统服务的列表。在Vista和7上,打开开始菜单,然后在过滤框中输入Services查找链接。
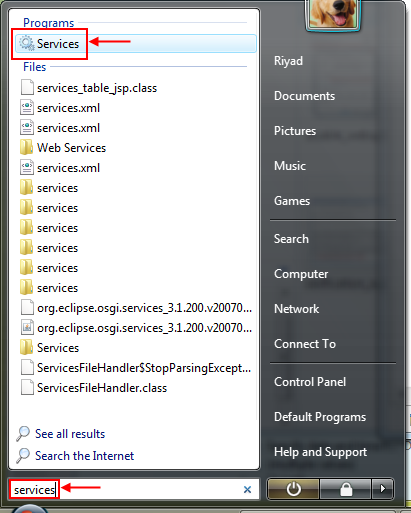
2. 在Services窗口中,向下滚动到名为IBM WebSphere Application Server V7.0的服务,然后可能是计算机节点名称。 右键单击该服务,然后选择Properties或双击该条目打开其服务属性。
3. 从Startup type下拉列表中选择Disabled或Manual,然后单击OK。
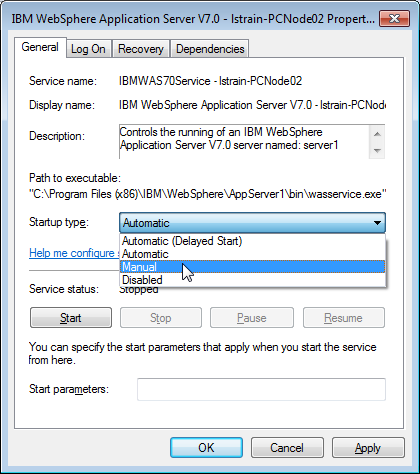
注意:如果服务正在运行,请单击此窗口上的“Stop”按钮。
WebSphere Application Server更新使用WebSphere Update安装程序进行安装,您需要更新安装程序来安装代表服务器更新的PAK文件。
1. 从IBM下载页面下载WebSphere Update Installer。
2. 下载ZIP文件后,解压缩文件,然后双击UpdateInstaller文件夹中的installer.exe。
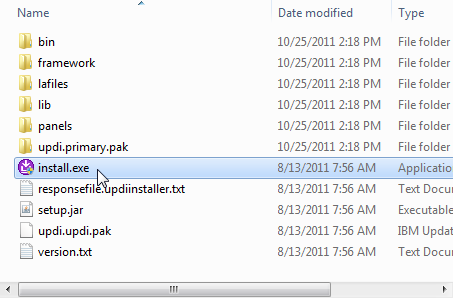
进入到WebSphere Update安装程序文件将出现WebSphere Update Installer的欢迎屏幕。
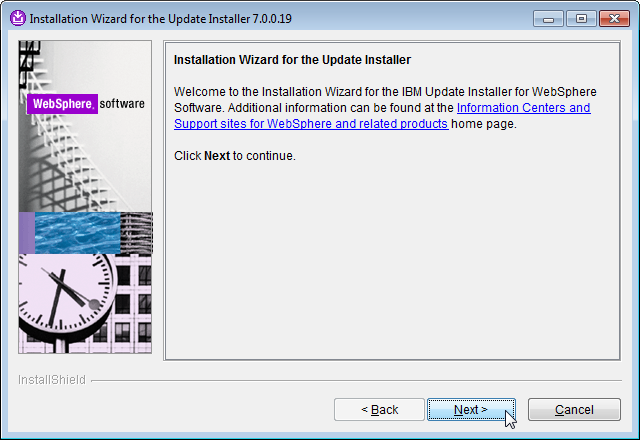
3. 在每个安装程序页面上单击Next,选择默认值。在向导的最后一页,安装程序询问您是否要启动WebSphere Update Installer,但是您尚未下载要安装的PAK文件,因此现在取消选中该复选框,然后单击Finish。
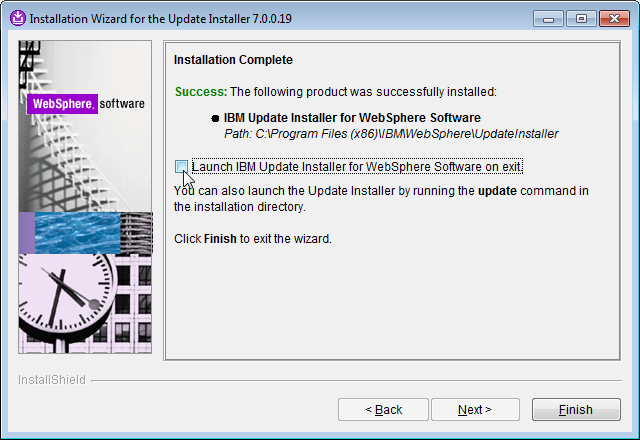
1. 要应用这些PAK文件,请下载它们,并将它们放在WebSphere Update Installer的maintenance文件夹中,因为这是Update Installer的默认位置。在这种情况下,因为您已将Updater安装程序安装到C:Program FilesIBMWebSphereUpdateInstaller文件夹中,所以放置PAK文件的文件夹如下所示。
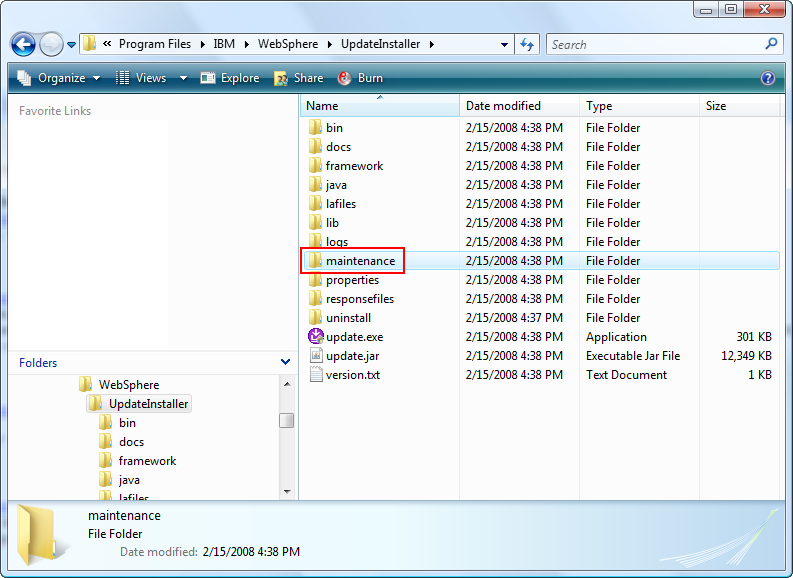
2. 从开始菜单运行Update Installer,如下所示。
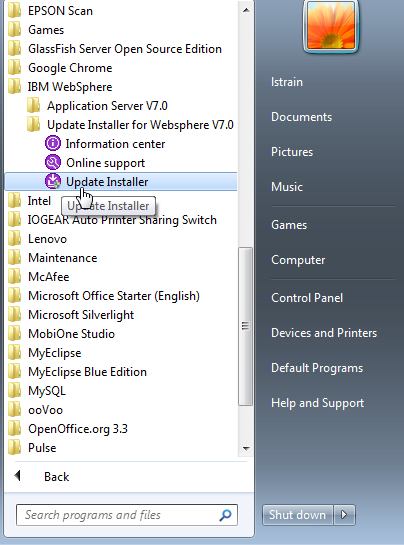
重要提示:如果您将WebSphere Application Server安装到C:Program Files文件夹,由于在Windows 7和Vista上修改了权限控制,我们建议您右键单击Update Installer窗口快捷方式,然后选择Run as Administrator以确保更新不会因为权限问题而失败。
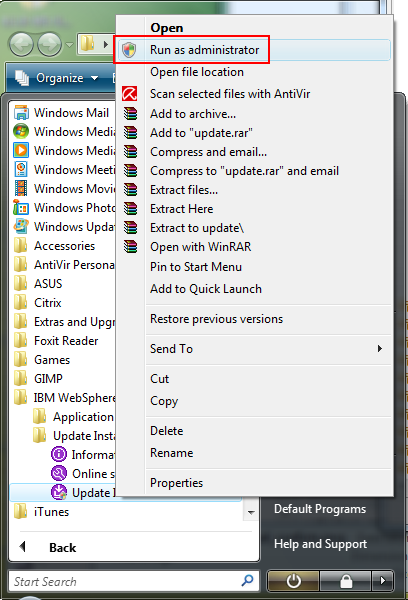
3. 启动Update Installer并单击Next后,系统将提示您提供WebSphere Application Server的安装文件夹。 默认情况下,Update Installer能找到并显示它,但需要确认是否正确。
4. 单击Next安装或卸载维护包;在这种情况下接受默认值即可安装。单击Next输入包含维护包文件(PAK文件)的文件夹。您将它们放置在Update Installer安装文件夹下的maintenance文件夹中,默认情况下显示该文件夹。
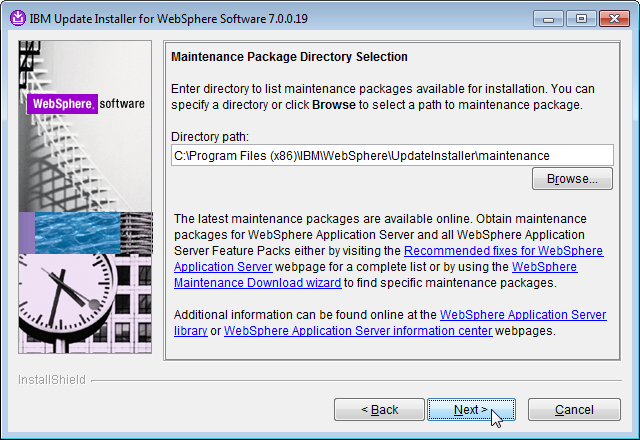
5. 更改文件夹或确认默认值并单击Next后,Update Installer将显示找到的更新包,并提示您确认/选择要安装的包。 在这种情况下,您有两个更新包被列出。
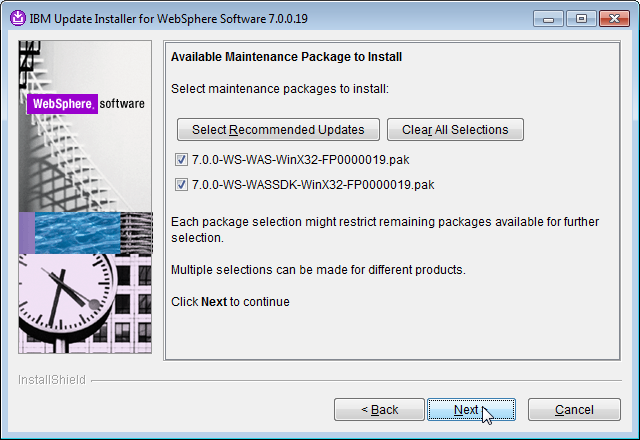
6. 单击Next,安装程序将验证您即将执行的操作,并提示您进行确认。 再次Next,更新过程开始。
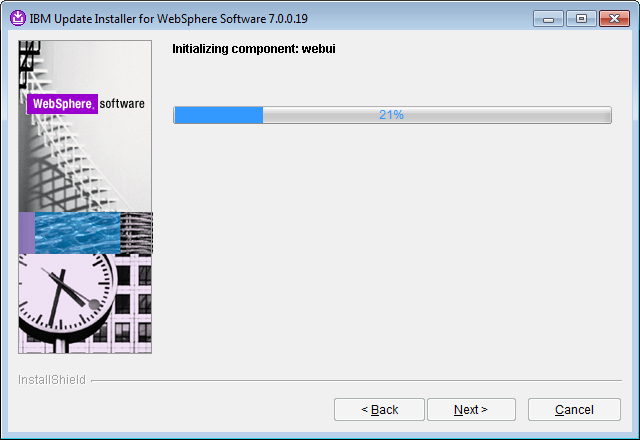
注意:考虑到正在使用的更新包大小,在一台较快的机器上,这可能需要2-5分钟;在较慢的机器上,可能需要长达10分钟或更长的时间才能运行。
7. 更新完成后,Update Installer确认过程完成。
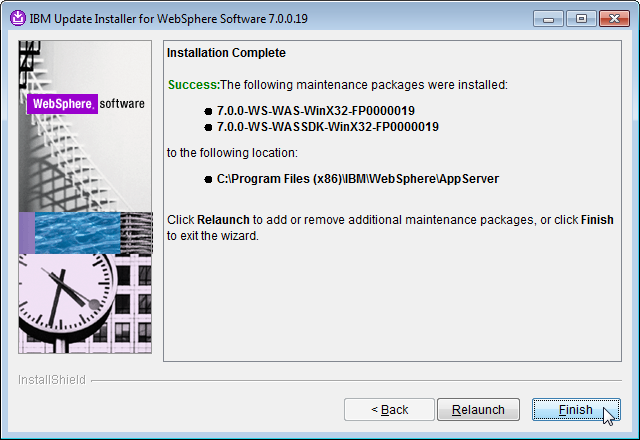
重要提示:如果更新过程失败,您可以尝试重新运行Update Installer,它将试图恢复失败的更新。如果恢复失败,则可能由于服务器进程挂起或运行服务器而导致服务器资源被锁定。 确保服务器已停止,我们建议您在尝试恢复更新过程之前重新启动计算机,以确保所有打开的文件句柄都已关闭。
现在您已经安装了WebSphere 7的所有更新,您必须创建一个配置文件才能使用WebSphere Application Server。
1. 从开始菜单启动Profile Management Tool。
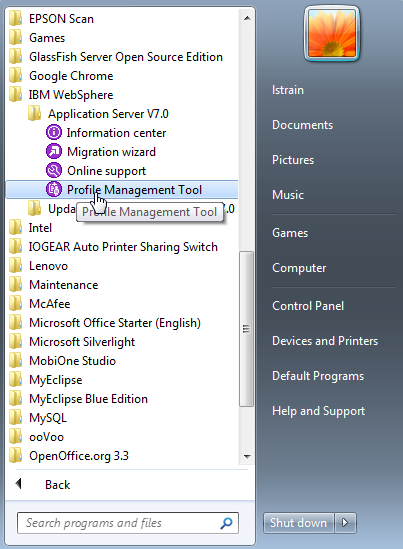
2. 单击Profile Management Tool,然后单击Create。
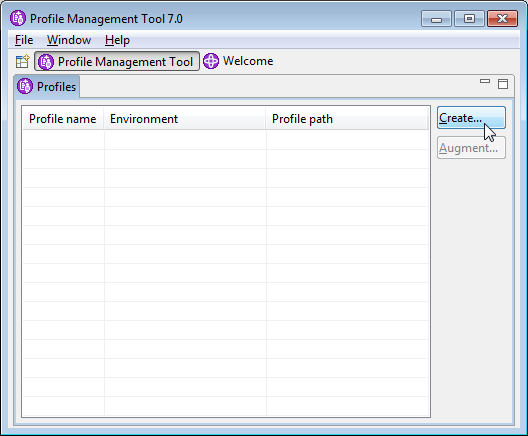
3. 选择需要基于新配置文件的功能,这种情况下选择Application server,然后单击Next。
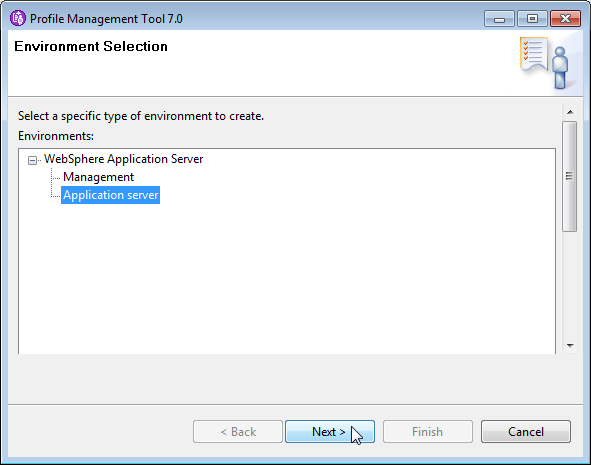
4. 选择Typical或Advanced profile创建,然后单击Next。
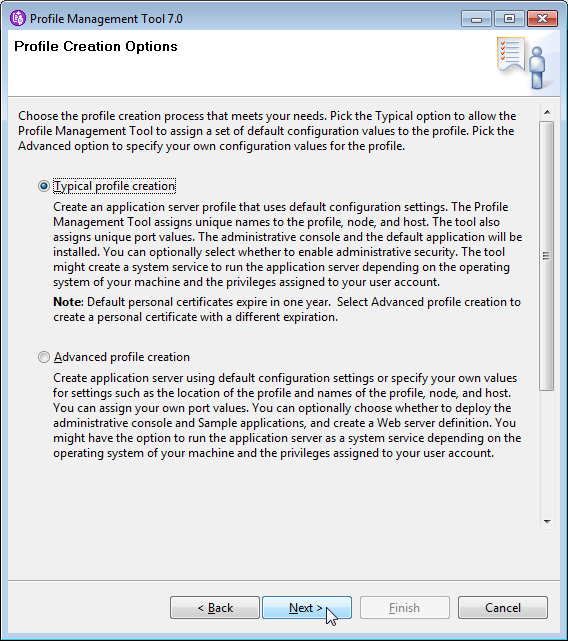
5. 类似在安装WebSphere Application Server软件时一样,取消选中Enable Administrative Security复选框,然后单击Next。
6. 该向导显示配置文件摘要,单击Create,根据您选择的平台技术生成配置文件。
7. 单击Finish来启动First Steps控制台。
8. 单击First Steps控制台上的安装验证链接,Websphere启动并出现一个控制台窗口,显示启动日志。
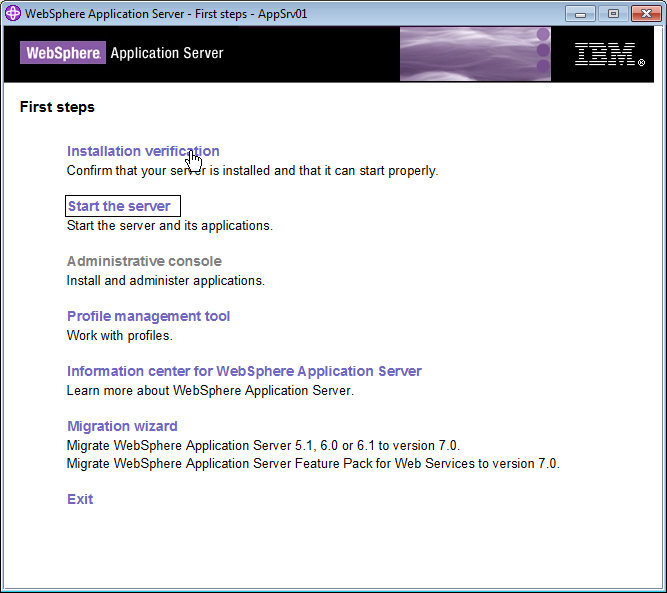
9. 在验证安装之前,请在控制台日志末尾查找验证成功消息。 这可能需要几分钟的时间来显示。
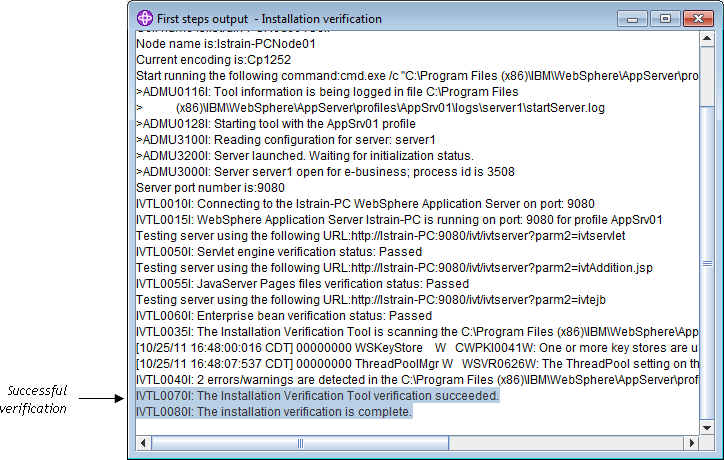
10. 验证安装后,关闭控制台窗口,然后在First Steps控制台单击Stop the Server,出现另一个控制台日志,完成后关闭控制台窗口。
11. 关闭First Steps控制台,您的WebSphere Application Server安装已完成。
注意:如果您的默认浏览器位于包含嵌入空格的路径中,则在安装过程中可能会遇到困难。 如果是这种情况,请修改firststeps.bat文件(位于配置文件的firststeps文件夹中),以便在%FirstStepsDefaultBrowserPath%的所有实例周围添加双引号。