 在线
在线客服

 在线
在线
 电话
电话咨询

 购买
购买
 返回
返回顶部
本文为您介绍MyEclipse涉及到使用WebSphere的每个重要特征。本文档还注意到了MyEclipse和IBM Rational Application Developer® (RAD)两者之间的关键相似之处和不同之处,来试图帮助熟悉IBM RAD的开发人员使用MyEclipse。MyEclipse和RAD IDEs有很多共同的概念、工具和设备,如视角、视图、参数等等。此外,还有一些诸如默认工作台布局、工具名称和功能范围等也展示了两个IDE之间的重要差异。我们将会竭力澄清最根本的区别来帮助您尽快适应MyEclipse。
注意:WebSphere的支持需要一个MyEclipse Blue或者Bling subscription。
MyEclipse(和IBM RAD)是建立在Eclipse平台之上的。正因为如此,接口、布局、概念以及两个IDE中很多的UI元素命名是非常相似或者是相同的。在本节中我们将回顾IDE中最普通的区域,如默认的视角布局、可用视角、项目创建以及获取帮助等。
在MyEclipse中打开默认的MyEclipse Java Enterprise视角。
RAD用户注意:这个视角的布局类似于RAD JEE视角。
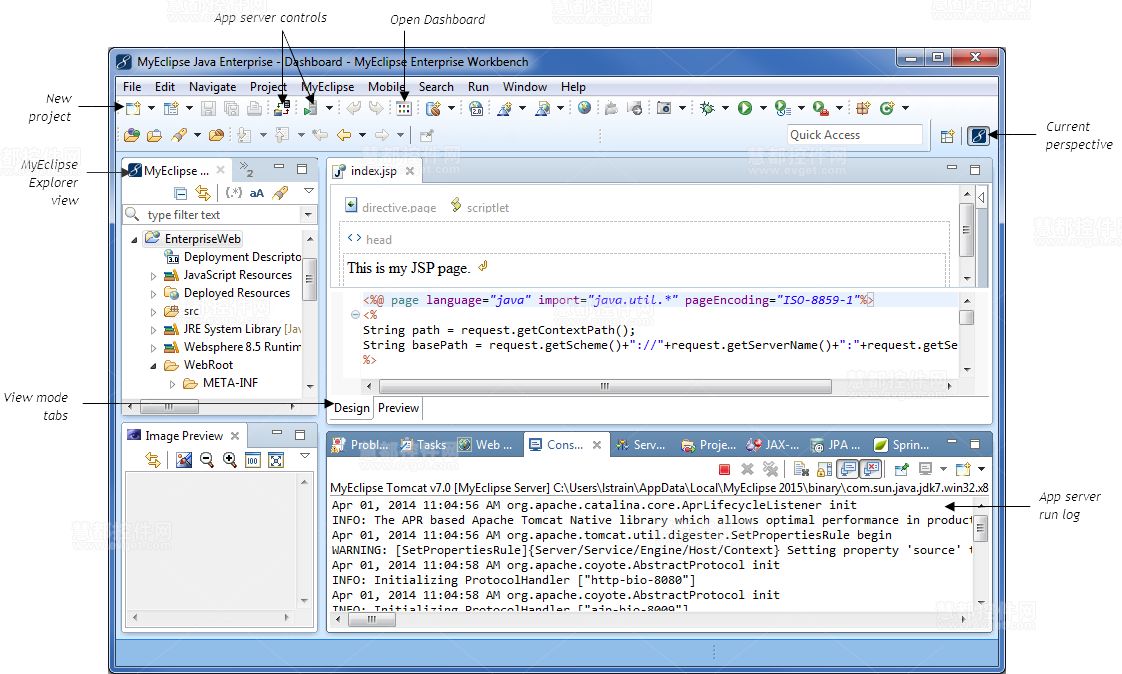
MyEclipse资源管理器的左侧是您用于导航项目资源的主要模式。还有问题、任务、服务器、控制台和其他视图。除了MyEclipse中默认的MyEclipse Java Enterprise视角,还有许多其他视角来提供其他技术,比如persistence technologies、databases、Swing GUI Design、enterprise reports等等。
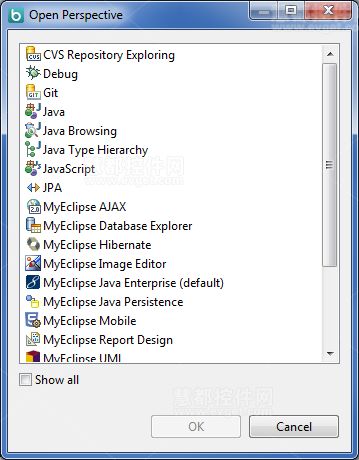
您可以随意打开任意视角并使用它们来一起工作,当您的工作涉及到视角(例如设计一个Swing GUI)资源时,MyEclipse中会显示一个提示,让您切换到适当的视角。
您可以通过工具栏的快捷按钮来创建一个新的MyEclipse项目。
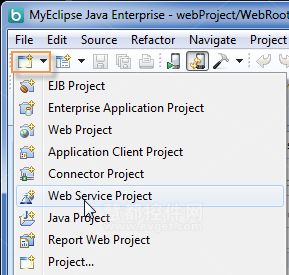
您也可以通过选择File>New>Project来打开新的项目窗口。新项目窗口会显示所有支持的项目类型列表。
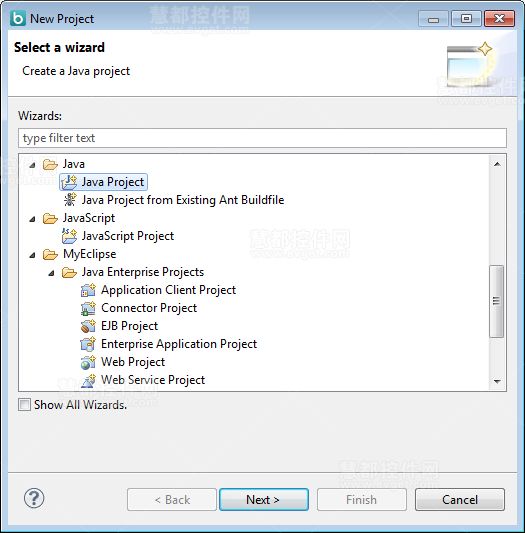
对于很多熟悉IBM RAD的技术人员来说,您可能会很想知道某些项目的类型,如果这些技术仍然在MyEclipse中被支持,那么如何继续使用它们。对于新用户的快速参考,我们提供了以下矩阵来让您了解到旧IBM RAD项目是如何映射到MyEclipse的项目或功能上的。
注意事项:
| IBM RAD Project Type | IBM RAD Project Type |
|---|---|
| General ( Same) | General ( Same) |
| Java ( Same) | Java ( Same) |
| CVS ( Same) | CVS ( Same) |
| Static Web Project / Dynamic Web Project | Web Project |
| EJB Project | EJB Project |
| Enterprise Application Project | Enterprise Application Project |
| Utility Project | Java Project |
| Application Client Project | Application Client Project |
| Connector Project | Connector Project |
| Portlet Project | Portlet Project |
| BIRT / Crystal Reports | Report Web Project |
| Eclipse Modeling Framework ( Same) | Eclipse Modeling Framework ( Same) |
| Plug-in Development ( Same) | Plug-in Development ( Same) |
您会发现对于大多数正在使用IBM RAD工作的项目来说,在MyEclipse中也支持相同或类似的项目类型。
通过选择Window>Preferences>MyEclipse或MyEclipse>Preferences来调整MyEclipse的参数:
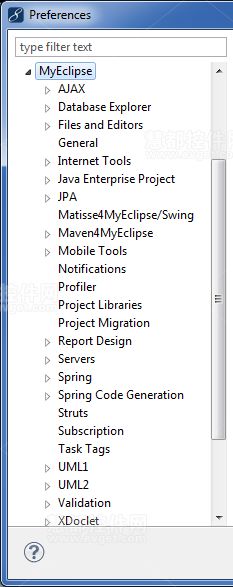
现在您可能比较熟悉MyEclipse,对于那些想要学习如何使用MyEclipse工具的开发人员来说,一个良好的开端就是从帮助目录中所列的教程中着手。每个教程都会引导您利用特定的技术来一步一步创建完成一个新的项目。对于那些喜欢从头到尾深究的新手开发人员来说,我们建议您使用按需点播的MyEclipse示例资源。您可以通过选择MyEclipse>Examples On-Demand或点击Examples tab on the MyEclipse Dashboard来找到这些示例。
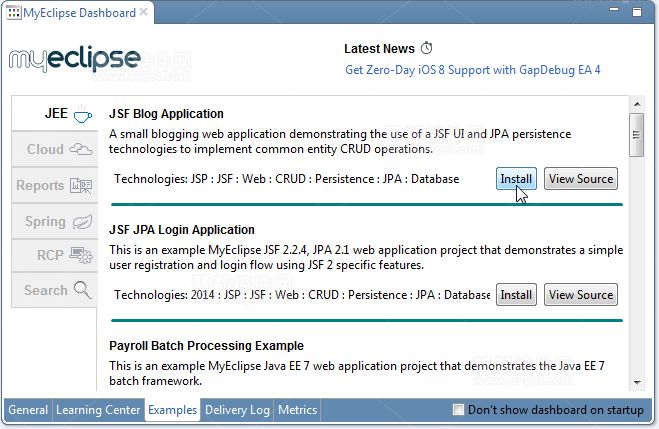
存储库中包含了很多能被直接安装到您工作区中的项目,然后运行下面提供的项目指示(通常在README.txt文件中)。
正如您在2.3节中看到的那样,MyEclipse支持相当多的现成的项目类型。在MyEclipse中最常见的项目类型是企业应用程序项目,企业应用程序项目分配模块(其他项目)属于它们,但是不包含项目内容,如源文件本身。
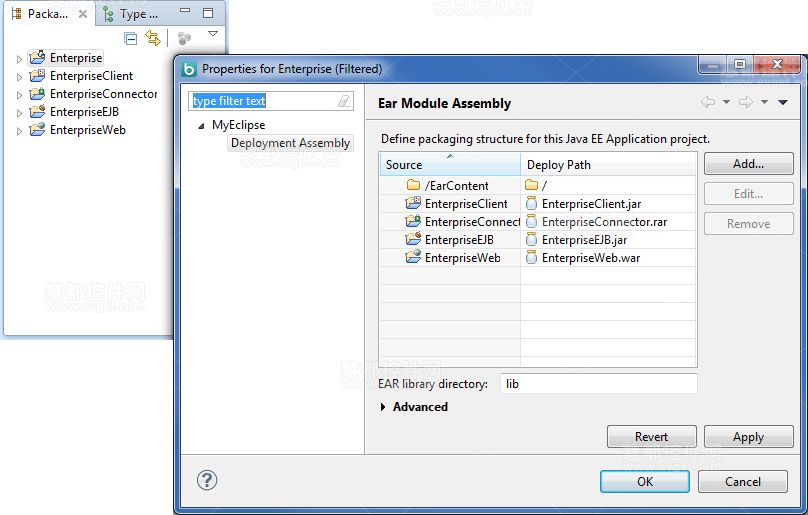
您可以轻松地修改属于企业应用程序的项目,包括部署或属于企业应用程序的项目(EAR)的许多EJB、Web或Java项目。您还可以包括应用程序客户端项目,和具有JCA支持的连接器项目来连接一个或多个的企业信息系统(EIS)。您可以创建、部署并测试项目的部署模式到WebSphere 6.1及更高版本上。
一个MyEclipse Web项目是一个包含确定项目的web性质和JEE Web归档(WAR)结构之后目录结构元数据的Eclipse Java项目。对于在MyEclipse中的Web项目来说,一个静态或动态Web的项目之间是没有区别。只有如此,一旦创建了一个Web项目,它将会有一个非常标准的"exploded WAR"布局,默认情况下:
| + (Project Root) +/src (Source Directory) + /WebRoot (Root of Deployed Web Project) index.jsp (Default index Page) + /WEB-INF (Protected WEB-INF Directory) web.xml (Deployment Descriptor) + /lib (Directory for Web Project Libraries) + /classes (Output Directory for Compiled Classes) |
当包含一个Web项目作为一个EAR模块时,您可以使用一个现有的Web项目或在创建新的 EAR项目时创建一个新的项目。
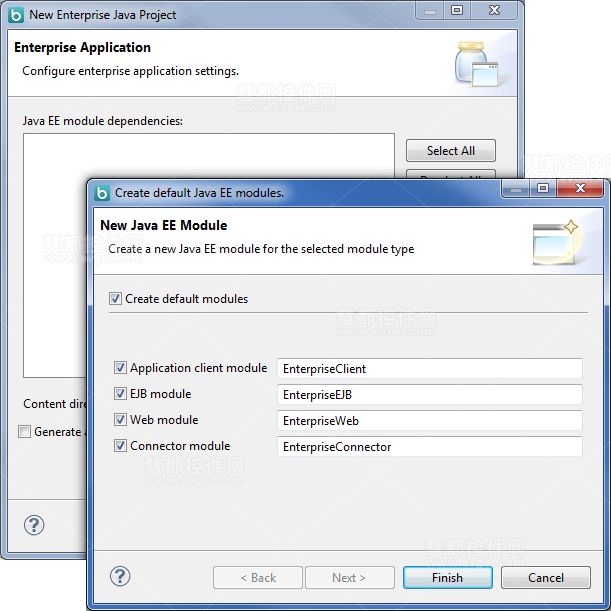
使用Web部署描述编辑器用于配置web.xml文件。
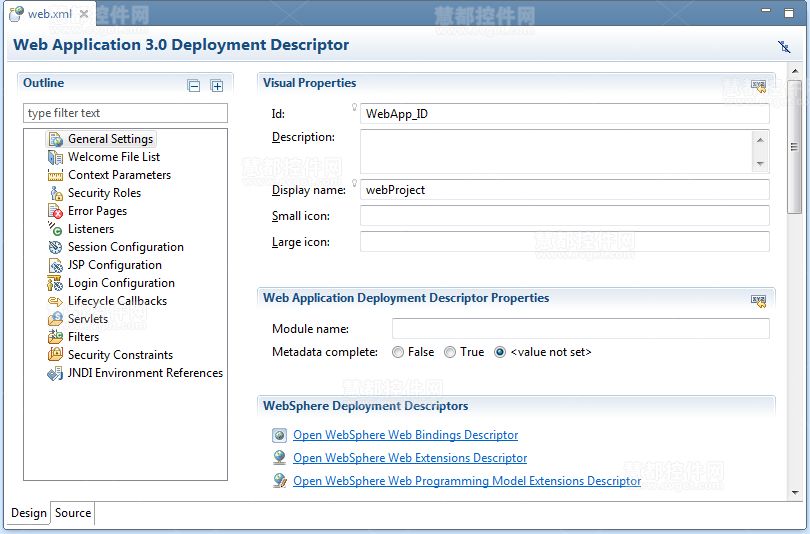
要了解更多有关Web项目信息,请参阅 MyEclipse Web Project Tutorial。
一个MyEclipse EJB项目是一个包含META-INF文件夹和需要额外元数据的MyEclipse EJB工具的基本Eclipse Java项目,例如EJB创建向导和MyEclipse部署服务器。因此,标准的Eclipse和第三方Java工具可以在MyEclipse EJB项目中使用。您可以通过项目图标区分MyEclipse EJB项目与其他项目类型。当其中一个EJB项目作为一个EAR模块时,您可以使用一个现有的EJB项目或在创建新的 EAR项目时创建一个新的项目。
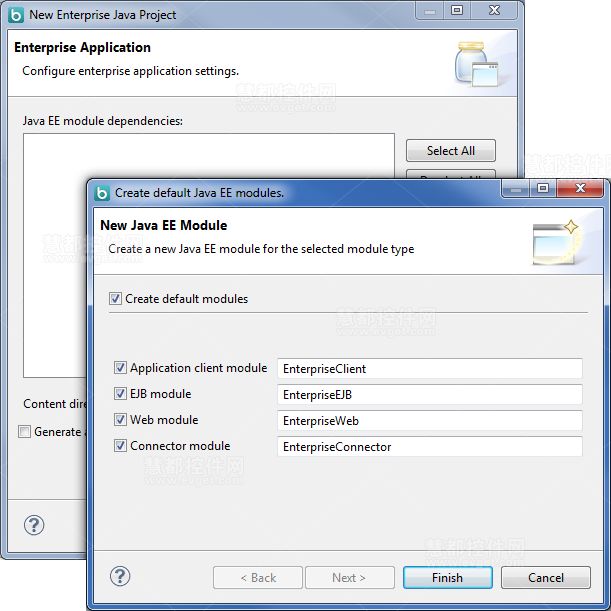
基于表单的部署描述编辑器能轻松编辑项目EJB的部署描述符。
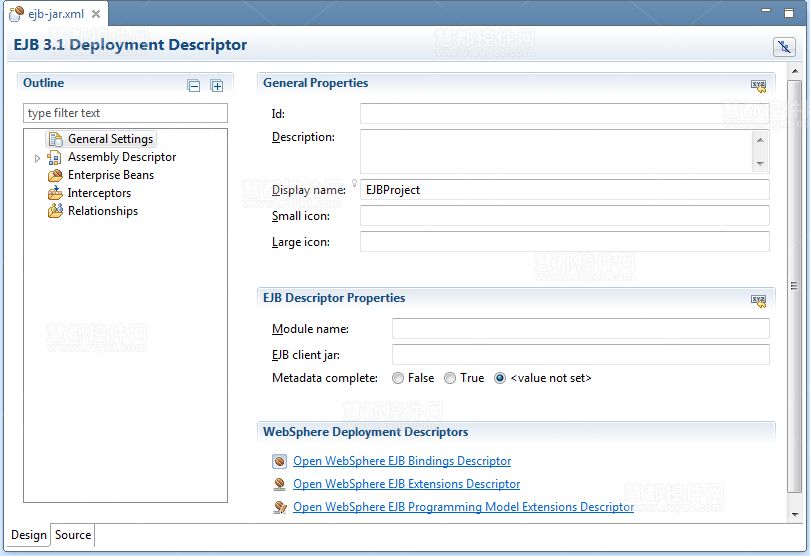
要了解更多关于EJB项目信息,请参阅 MyEclipse EJB Development。
EAR项目可以包括JCA(连接器)项目模块来连接一个或多个企业信息系统(EIS)。当您创建一个连接器项目时,可以与指定的EAR项目连接。
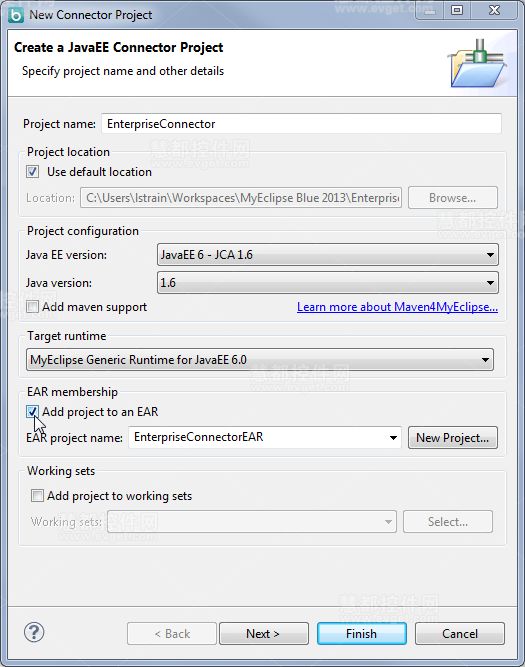
可以使用JCA编辑器很容易地编辑连接器配置文件、ra.xml。
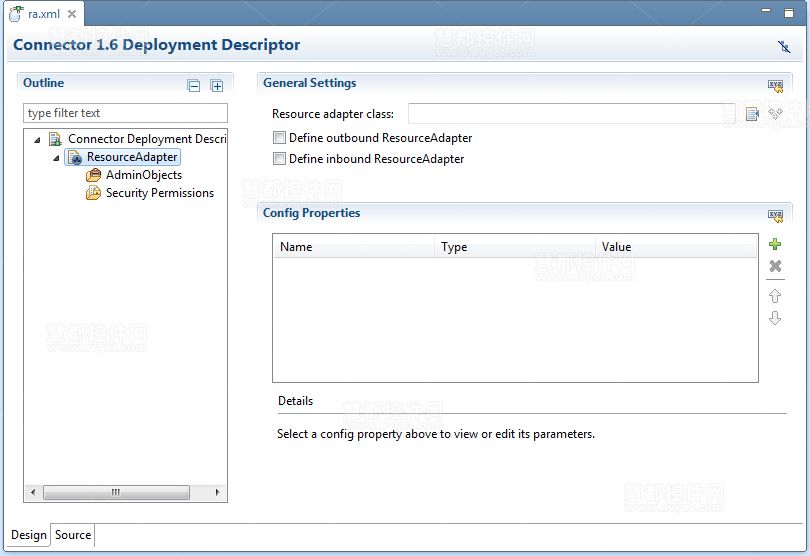
当您创建一个应用程序客户端项目时,可以与指定的EAR项目关联。
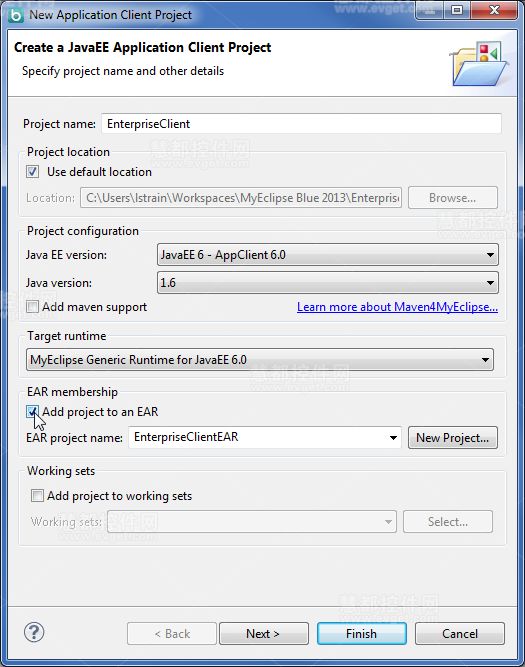
应用程序客户端编辑器能很容易地编辑application-client.xml文件。
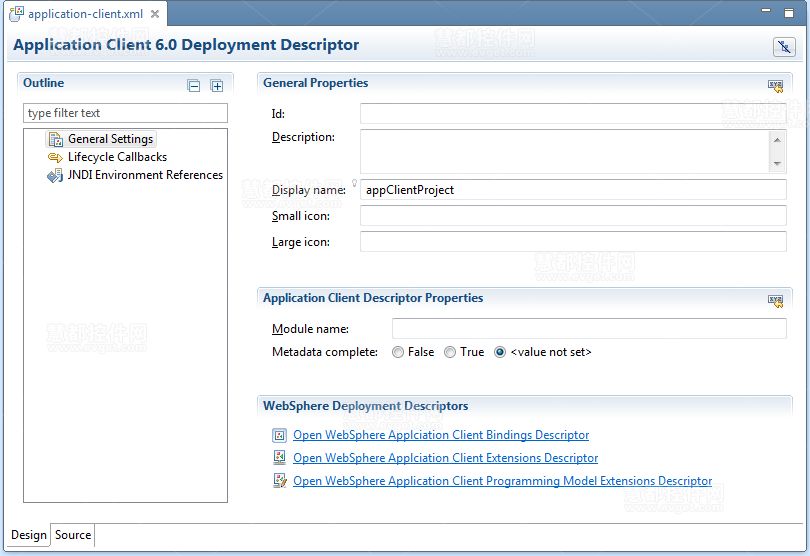
您可以使用ACP启动配置向导来启动重要的应用程序客户端项目。通过右键单击该项目来访问配置,并选择Run As>Run Configurations或Debug As>Debug Configurations。
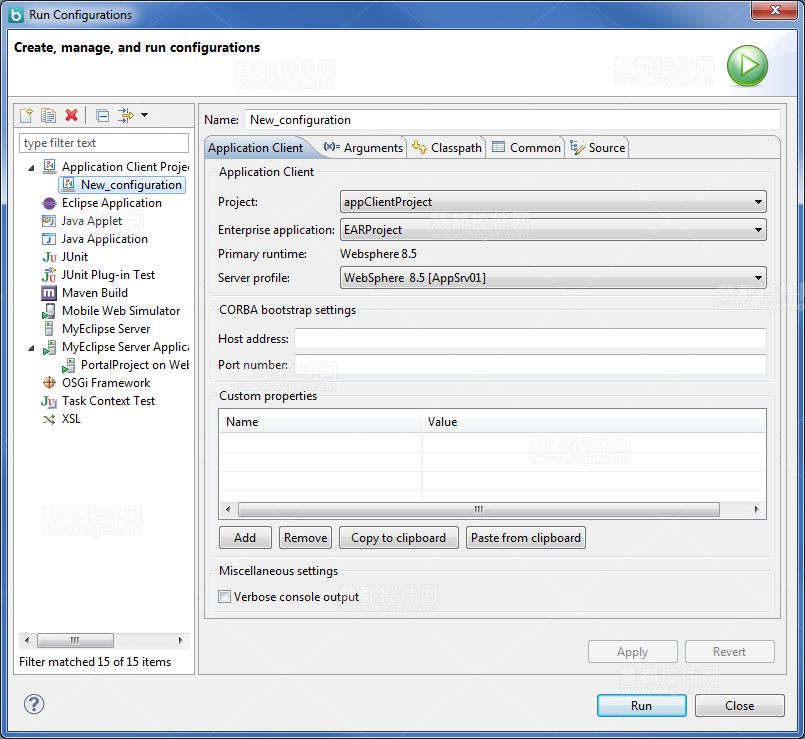
JEE5或更高版本的项目支持IBM WebSphere-specific描述符文件绑定、扩展和编辑模型扩展。MyEclipse包含了对这些描述符文件的可视化编辑器,这些文件使用EAR、EJB、应用程序客户端和Web项目。通过应用程序的部署描述符文件编辑器为每个项目类型访问这些特殊的描述符文件。当您单击WebSphere部署描述符链接时,编辑器会检查文件是否存在。如果没有,您可以选择生成文件。
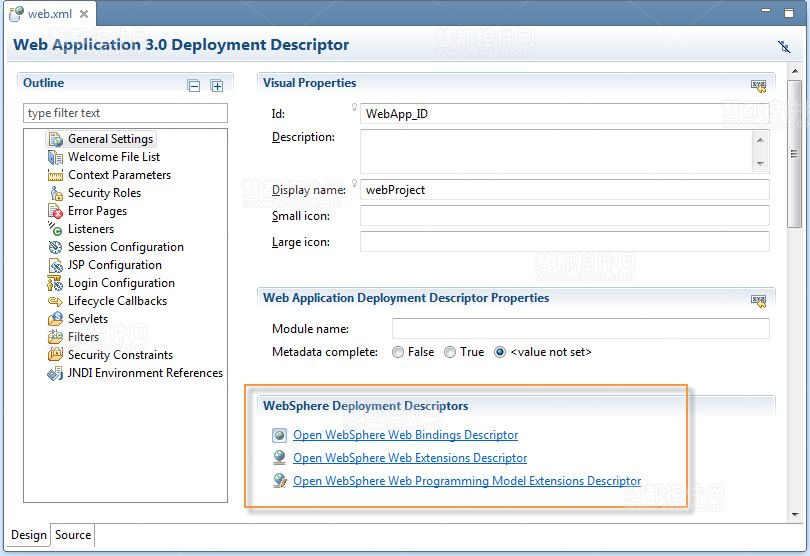
Binding and extension files被创建为1.0或1.1版本,这取决于在WebSphere选定项目目标运行时的环境版本。WebSphere 8.0使用binding and extension files 1.1版本,WebSphere 7.0使用1.0版本。
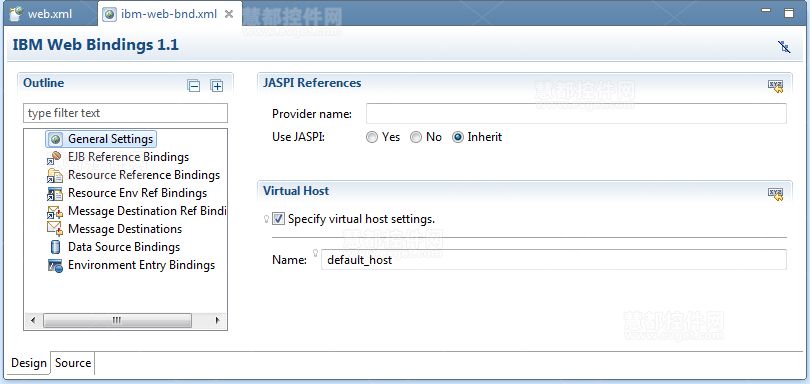
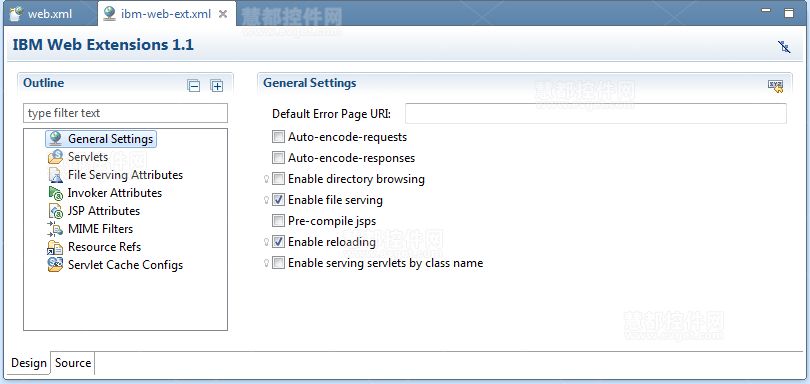
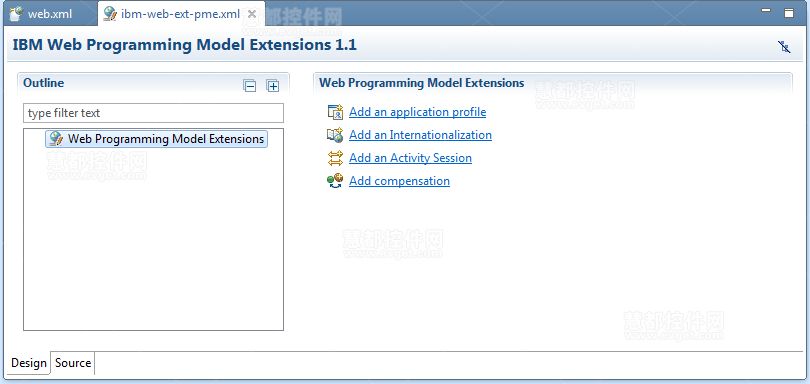
在WebSphere概述(上)一文中,小编为大家介绍了MyEclipse, WebSphere & RAD、MyEclipse工作台、MyEclipse中常见的项目类型以及WebSphere描述符文件编辑器等内容。接下来小编将为大家介绍另外几节内容,希望能够帮助到大家。
在MyEclipse中,您部署或发布项目到应用服务器上。要运行或调试项目可以选择在MyEclipse上配置一个应用程序服务器来部署您的项目,然后运行该应用程序服务器。然而在讨论部署之前,有几个关于可用的部署选项的概念您必须知道。
所选择的WebSphere部署模式决定了是否选择一般的部署模式。WebSphere部署模式被设置在WebSphere服务器配置文件中。当您部署一个模块到服务器上时选择的是一般的部署模式。
经典模式:当您部署一个项目到服务器时,无论是分解部署还是封装部署都可以作为您的一个选择。
In-Workspace模式:这是默认设置,并不提供一般部署模式来供选择。这种模式是一种混合分解部署模式。这种模式从工作区的位置部署EAR文件,而不是被复制到WebSphere配置文件的位置。这是最快的部署模式,但只有在EAR项目中才能使用。资源和代码的同步由WebSphere直接处理。这种模式最适合调试快速发展的应用程序。
分解部署(开发模式):这是一个以开发为中心,但非标准的JEE应用封装部署模式。类似于封装部署,应用程序的部署资源以符合一个JEE标准的文件夹/文件结构形式被组织。但是不是创建和不是一个单独的归档文件,而是整个应用程序资源结构——文件夹和文件——通过应用程序服务器被复制到分解归档服务器的特殊位置。 MyEclipse部署服务器采用"同步点播技术",保持所有 MyEclipse项目的所有源代码变化和MyEclipse的项目部署的同步。
封装部署(生成模式):这是以生成为中心的JEE标准应用程序封装模式进行部署的。它包含具有内部JEE保准文件结构的封装应用程序资源的单个ZIP压缩文件。然后将所得的单个归档文件通过应用程序服务连接器部署到目标应用程序服务器上。封装归档部署不支持增量或自动归档更新。因此,封装部署不是同步的,其源项目的编辑都是为了项目资源。最新版本的MyEclipse项目源代码定期发布需要同步部署应用程序状态。
部署一个项目有几种方法:
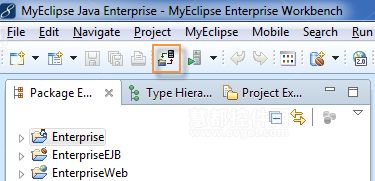
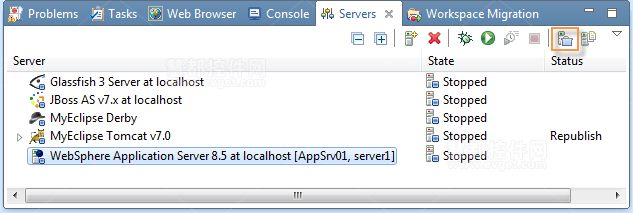
在默认情况下,使用拖放的方法快速添加项目到分解的服务器上。您可以在项目的参数中更改项目的默认部署模式。右键单击该项目,并从菜单中选择属性。展开MyEclipse,然后选择服务器部署。
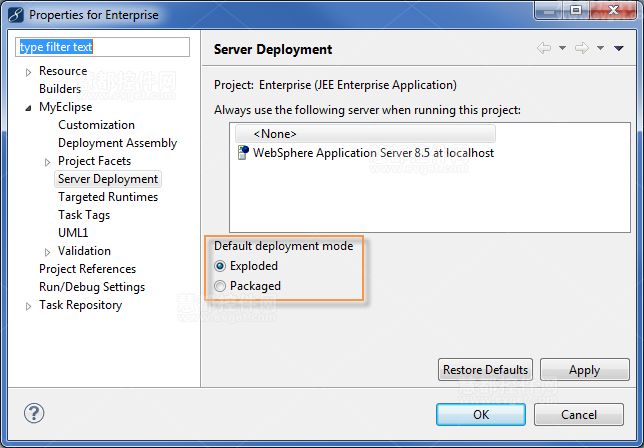
使用主工具栏上的管理部署图标,可以查看部署到服务器的项目、添加或删除部署项目。您也可以发布选定的服务器来同步所有已部署的项目。您还可以为一个项目设置任意数量的部署到任意数量的服务器上。您可以同时部署WebSphere、Tomcat、JBoss和Glassfish到单个的Web项目中,MyEclipse会同步所有的这些部署。
RAD用户注意:这是不同于IBM RAD的,您的项目不依赖于运行时的项目配置。
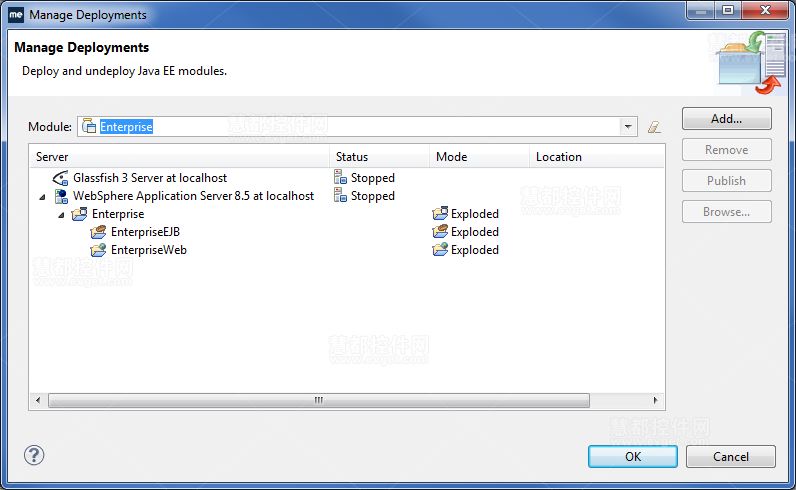
当您添加项目到服务器时,添加和删除窗口打开,允许您添加/删除一个或多个项目。
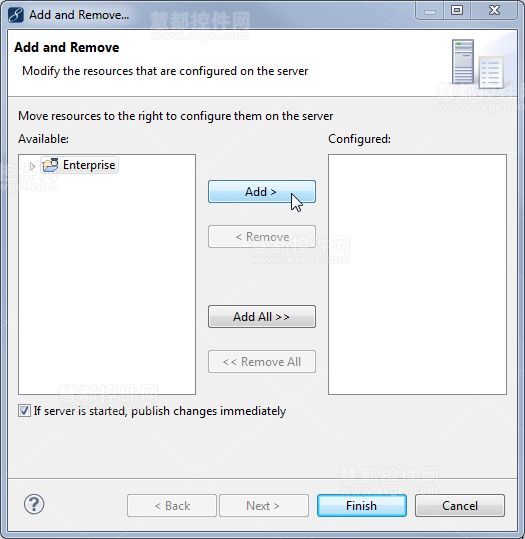
部署Web、EJB、EAR项目的处理方式全部相同。当添加项目到服务器时使用MyEclipse连接器(而不是第三方服务器)。您可以控制部署模式为分解或封装。在添加和删除窗口,一旦您把它移到了配置列表时您可以使用模块旁边的下拉列表来更改默认的部署模式。该模块旁边的图标指示部署模式。例如表示分解的web模块、表示封装的web模块。
注意:如果使用默认的WebSphere部署模式的In-Workspace模式来部署项目到WebSphere,分解和封装模式都是不适用的。
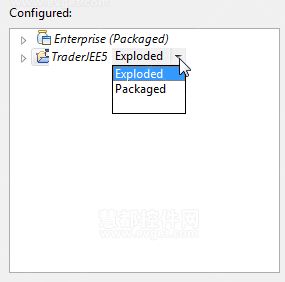
我们鼓励开发人员积极改变项目,坚持分解模式来部署和测试变化,因为这样会使工作更加容易,但您可以选择任何一种喜欢的部署方式来工作。如果想加速部署,您可以禁用EJB项目部署到WebSphere 6.1或更高的版本上。禁用EJB部署的步骤在EAR属性页上,然后可以在需要时运行EJB手动部署。
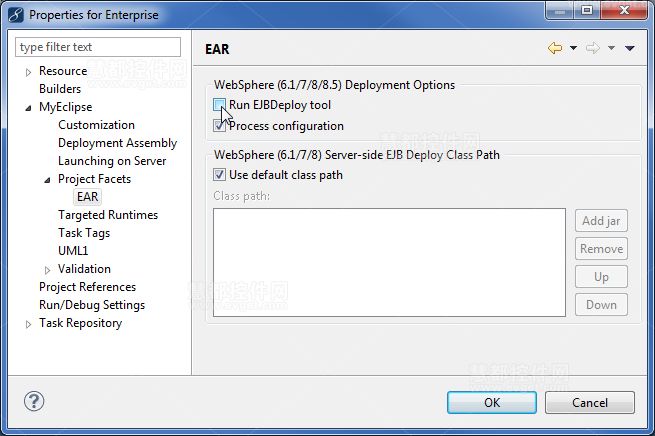
通过右键单击EJB项目来手动部署EJB,然后选择MyEclipse>Run EJB Deploy。

EJB2.x项目的EJB部署属性允许您配置EJB部署。
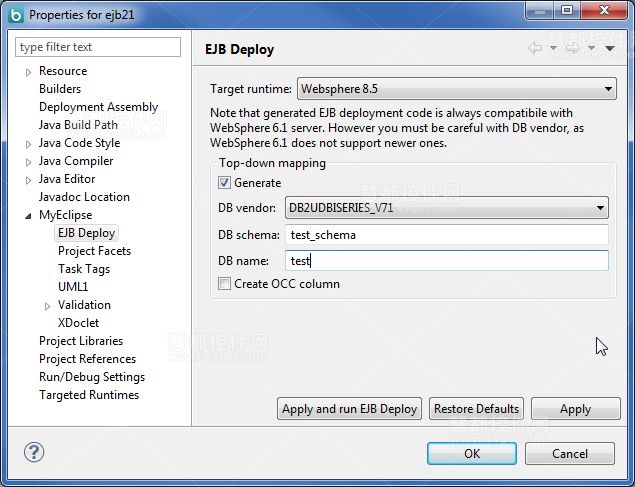
阅读本节之前,请确保您理解了第5节的内容并理解如何在MyEclipse中处理部署。当您的项目部署到应用服务器之后,需要确保应用服务器正在运行和托管您的项目(Web或企业应用程序),这样您就可以运行并连接它。您可以从工具栏或服务器视图上管理配置的应用程序服务器。
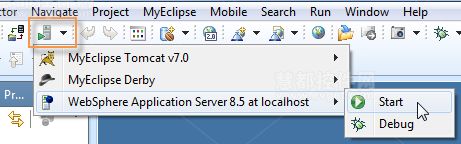
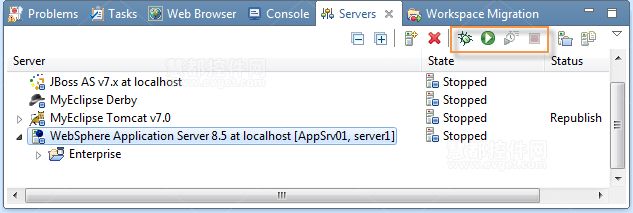
这些控件为您提供启动、停止和重新启动所选择的应用程序服务器的功能。在控制台视图显示MyEclipse直接输出的任何运行的服务器。
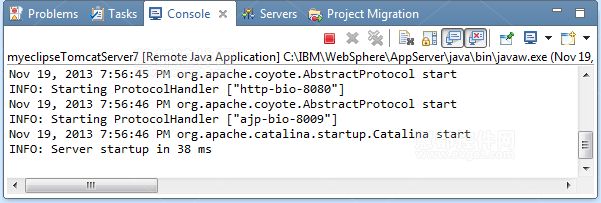
在控制台视图中,可以监视服务器(错误、记录等),并使您自己的服务器部署到它上面。当您的项目被部署到一个应用程序服务器上之后,该应用程序服务器运行在调试模式下,您可以直接在项目源文件中设置断点,然后运行该应用程序以便这些断点被激活。
RAD用户注意:该调试过程IBM RAD用户应该比较熟悉,此设置和命中断点的基本机制是相似的。举个例子,下图使用来自Examples On-Demand资源的MyBlogStrutsHibernateExample项目。
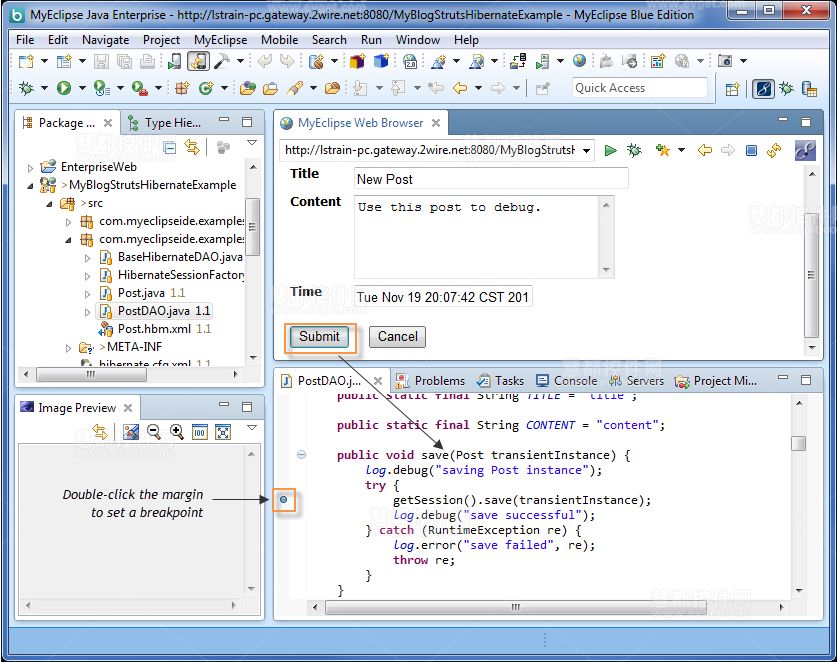
在浏览器顶部中心运行应用程序,在这种情况下,就要发布一个新的博客留言。您可以看到它下面的PostDAOclass是开放的。还要注意当用户点击提交按钮来发布新浪博客消息时提到PostDAO.save方法的文本。假设我们要调试这个存储操作,可以通过双击左侧边缘编辑器中设置的一个断点来实现,您可以看到断点标记看起来很像一个小球。在浏览器中单击提交之后,MyEclipse执行了我们设置的断点,然后暂停执行应用程序并打开调试视角来研究我们要检查的任何应用程序和所有运行时的状态。
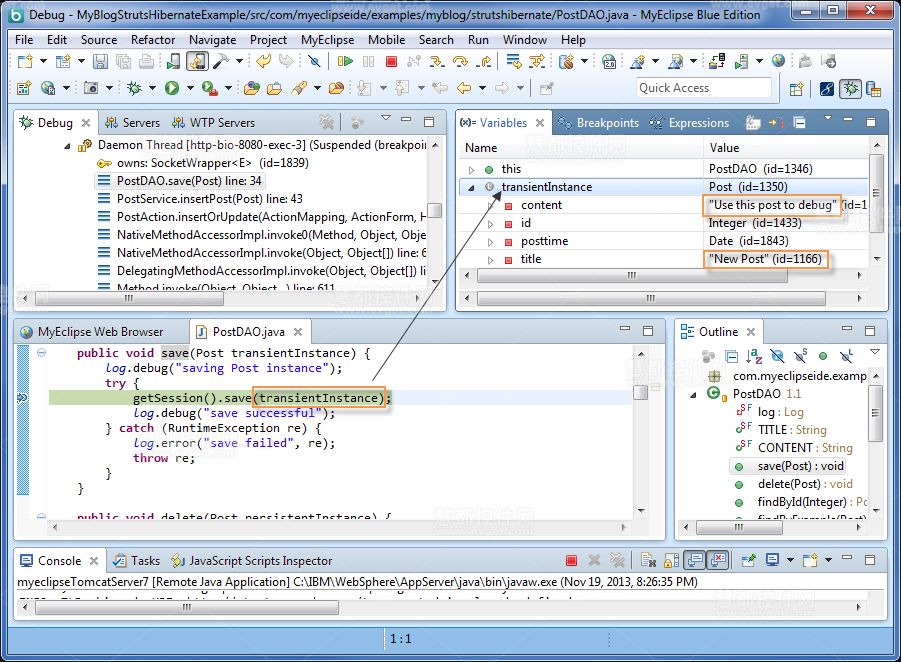
在屏幕的上方您可以看到我们命中了设置的断点,同时,您还能看到我们正在检查ransientInstance的值和它的Title and Content值是否和输入到表格的值匹配。这些是几个关于在MyEclipse中如何进行调试工作的例子。您可以设置更多的断点、条件断点、表达式等等,看过这些例子之后您应该知道如何去做了。
在MyEclipse中,通过添加额外的配置信息来对一个给定项目提供更多的技术功能(Java项目、Web项目等),同时还通过库来为项目提供一些专门的可用工具来处理与新技术的合作。并不是每个功能都可以被添加到项目中,有些仅仅是被用于Web项目,而其他一些则是用于任何项目。此外,当一些项目已经添加了facets之后其他一些facets则不能被添加。在这种情况之下,那些特定的facets可以从Project Facets菜单中被禁用。
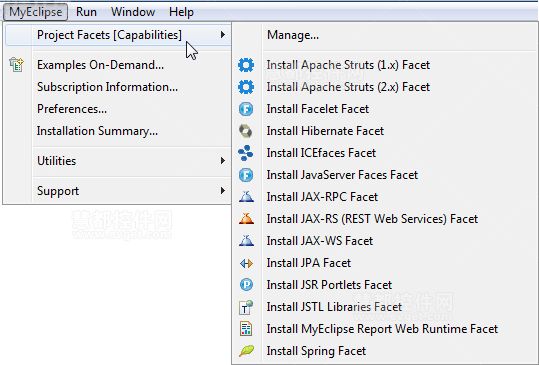
当添加大多数facets时,系统会提示您,为给定项目配置和安装该功能需要额外的元数据。例如,添加JavaServer Faces或Struts facets需要让MyEclipse知道特定框架的重要文件驻留在您项目的什么位置,因此它可以为它们提供额外的工具。
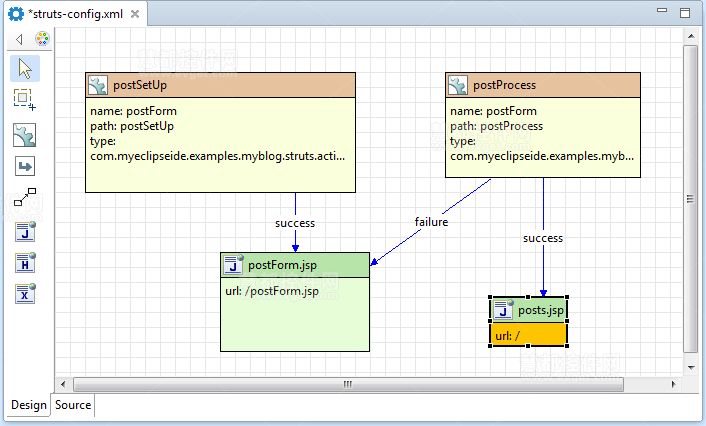
当启动了这些facets之后,您可以利用MyEclipse为它们提供工作的专门工具,如可视化报表设计器、可视化JSF页面设计(如下图所示)、Struts Flow设计器(如上图所示),还有为您企业发展提供的更多的专业工具。
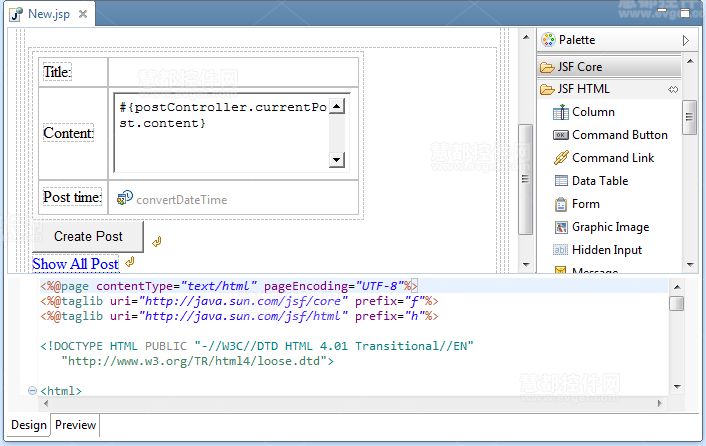
虽然我们目前涵盖了您开始使用MyEclipse工作时最基础的功能,数以百计,但我们并没有涵盖可能您会喜欢的下一个功能。我们指出一些用户使用此IDE时最热门和最受欢迎的功能,希望您能看到一些您喜欢的东西。
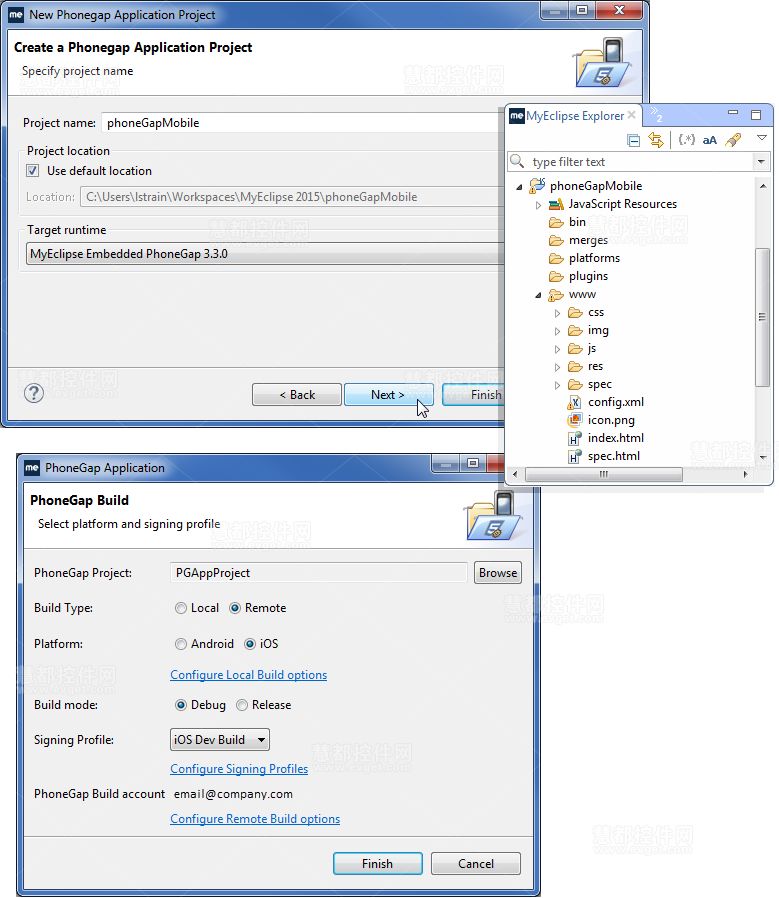
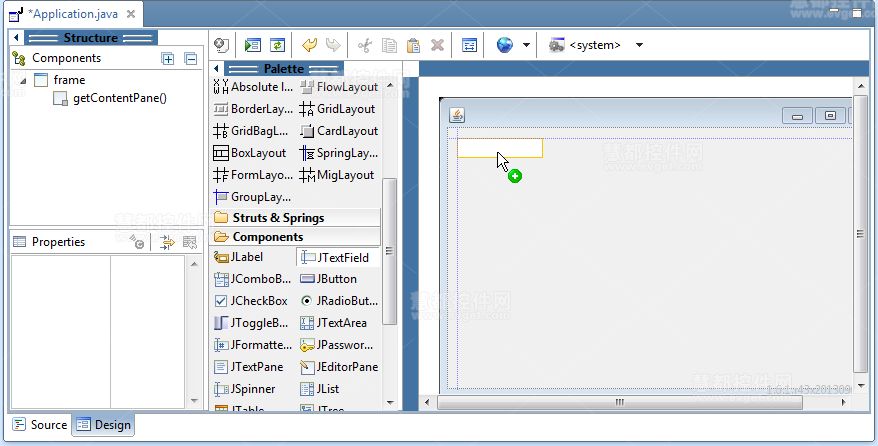
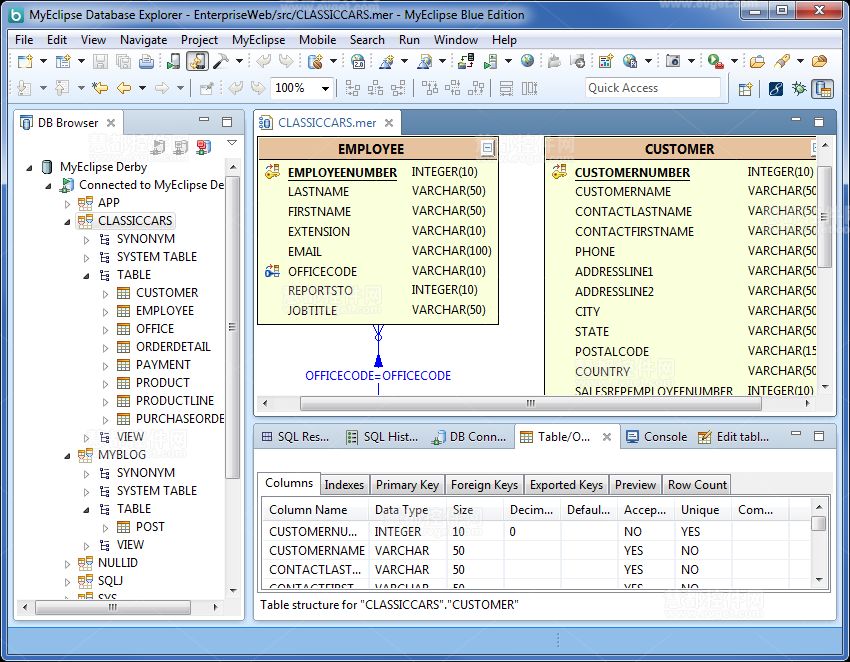
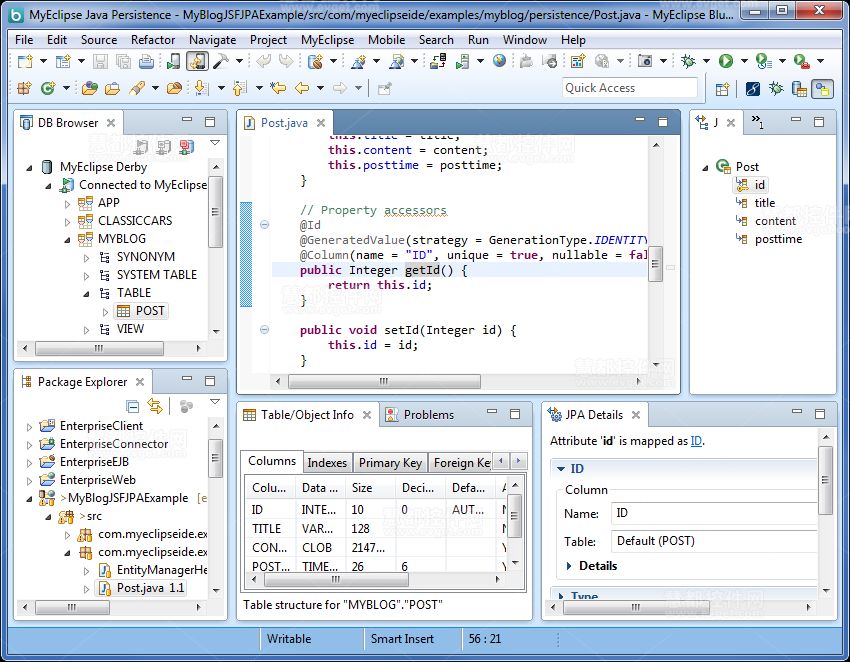
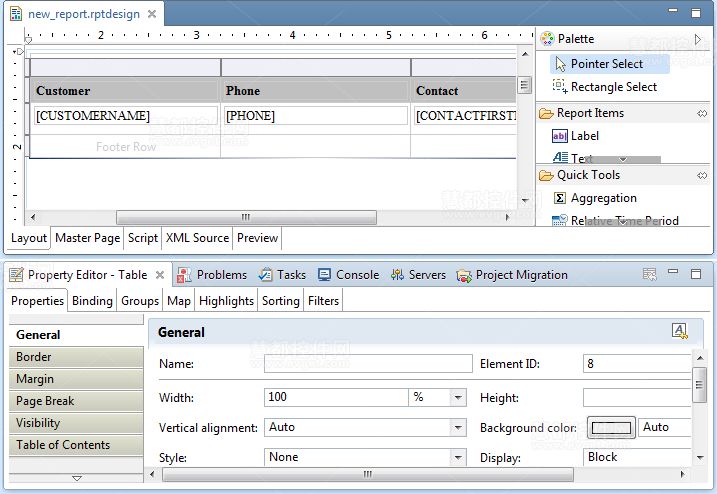
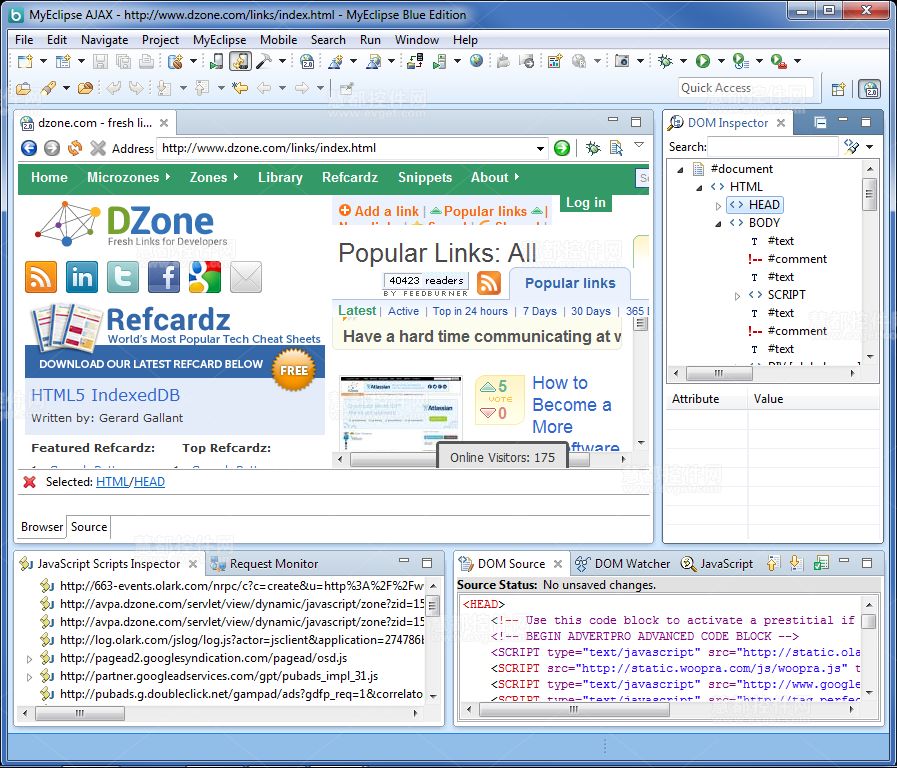
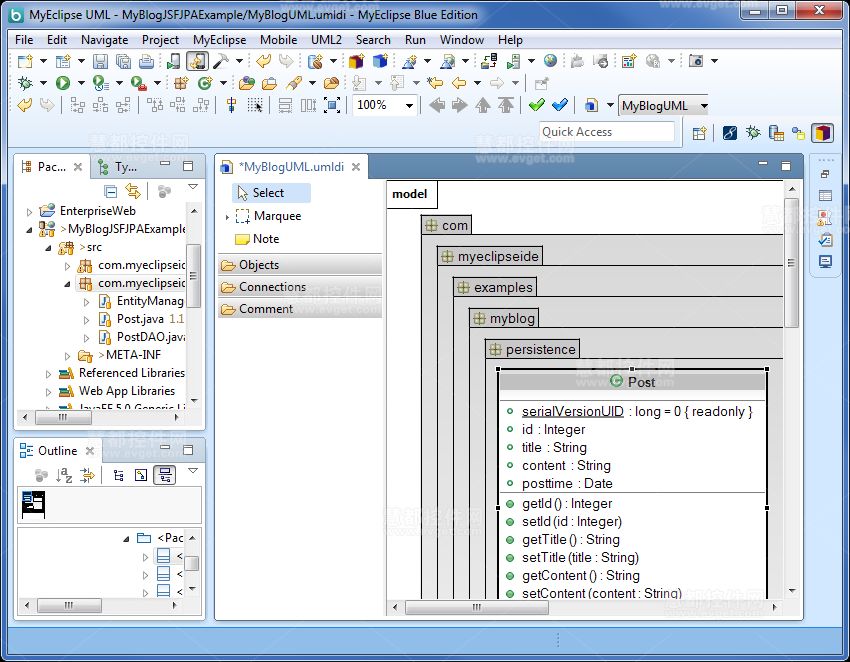
JAX-RPC/JAX-WS Web服务器、Spring、XDoclet、HTML/JSP/Struts/JSF可视化页面设计器、Facelets或支持您项目想要使用或正在使用的其他任何技术。