 在线
在线客服

 在线
在线
 电话
电话咨询

 购买
购买
 返回
返回顶部
选择的透视决定了你在工作台中看到什么。您可以选择预定义的透视图或根据您的特定需求自定义透视。
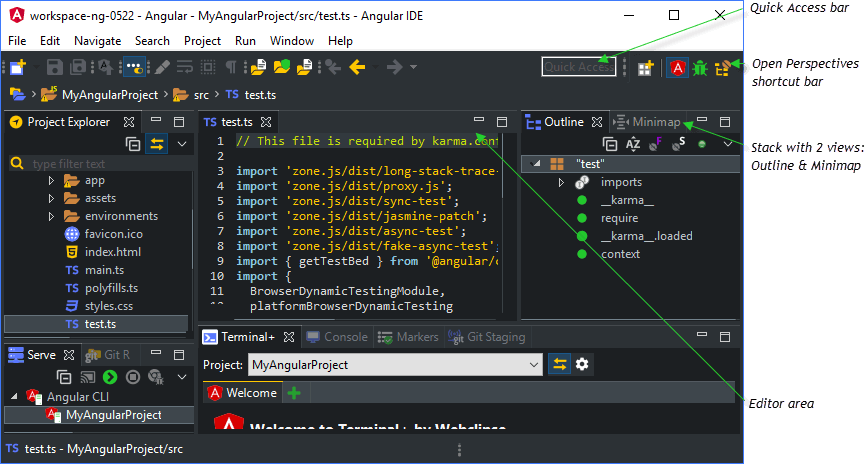
显示与Angular透视关联的视图的工作台示例
使用以下任何方法打开透视:
活动透视的名称显示在窗口的标题中,相应的图标在”打开透视”快捷方式栏上突出显示。
注:若要在多个打开的透视图之间切换,请单击”打开透视”快捷方式栏上的图标。
透视图由一个或多个视图和具有一个或多个开放编辑器的编辑器区域组成。
视图是工作台的一个区域,它通常显示您可以导航的信息层次结构、显示与活动编辑器关联的属性或允许您打开编辑器。位于同一区域中的多个视图显示在选项卡中。要激活作为堆栈或选项卡式笔记本的视图,请单击其选项卡。 视图中执行的操作将立即反映在工作台中,无需保存。
显示视图
要显示视图,请从”窗口>显示视图”( Window>Show View)菜单中选择视图。菜单列出与当前透视图关联的视图,或选择”其他”以查看按类别排序的其他视图。活动视图显示,标题栏高亮显示。
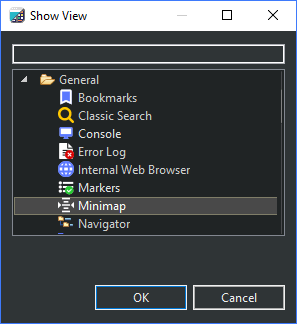
注释:在工作台页中,只有一个给定视图的实例打开。
关闭视图
若要关闭视图,请单击选项卡上的关闭图标或右键单击选项卡以访问包含用于关闭堆栈中的选项卡的选项的上下文菜单。
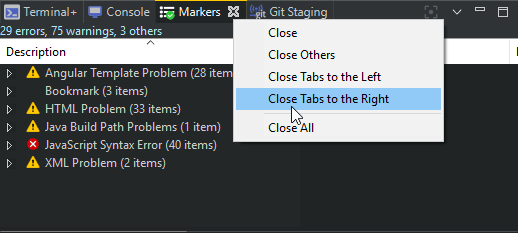
查看选项
单击标题栏中的向下箭头以显示一个菜单,该菜单包含应用于视图中所有项目的选项,而不是特定项目。
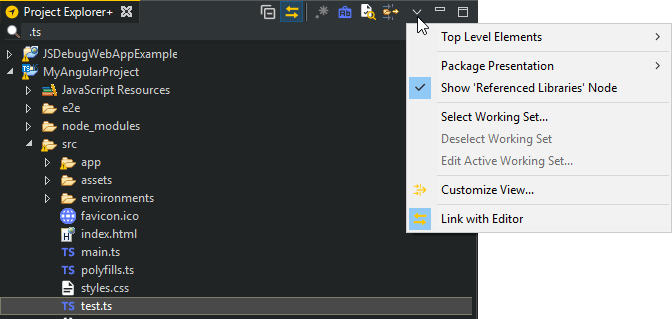
查看下拉菜单
工作台的编辑器区域显示用于查看和编辑资源的一个或多个编辑器。”编辑器”区域中的每个选项卡式页面都是单个编辑器。编辑器通常通过单击视图中的资源来启动。按 Ctrl+S 保存在编辑器中所做的更改。未保存的文件在选项卡上的文件名前面用星号表示。
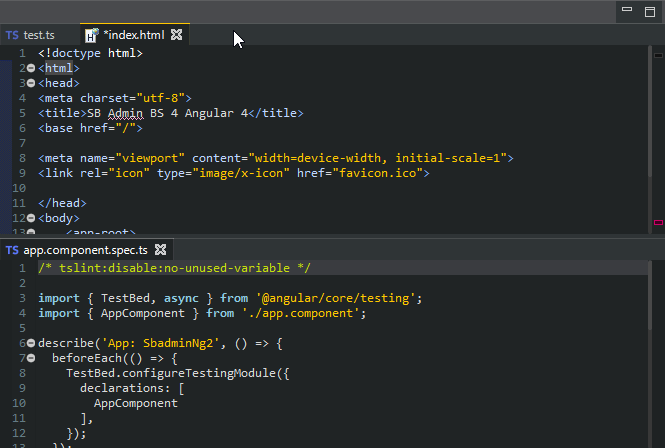
编辑器区域打开多个编辑器
您可以保存自己的个性化视图,包括视图和编辑器布局的首选项以及透视详细信息的自定义。
如果要将修改保存到透视中供将来使用,请选择”窗口>透视>将透视保存为“( Window>Perspective>Save Perspective As)。
您可以使用多种方法排列视图和编辑器。
注:要将透视重置为默认值,请选择”窗口>透视>重置透视”(Window>Perspective>Reset Perspective)。
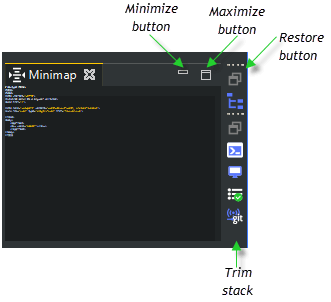
要更改所选透视的显示内容,请选择“窗口>透视>从菜单中自定义透视”(Window>Perspective >Customize Perspective),然后选择要在当前透视中显示的每个项目。单击每个选项卡可自定义以下项目:
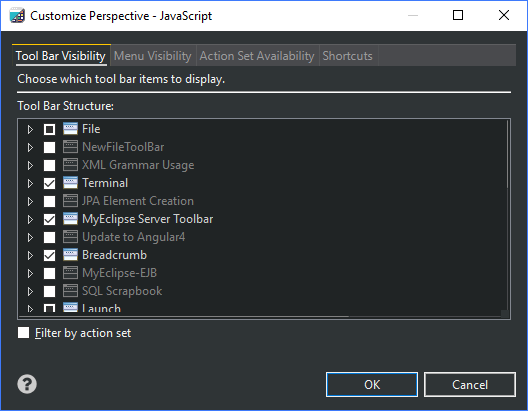
透视自定义